La aplicación Fotos de los dispositivos Mac (Apple) es perfecta para previsualizar fotos y vídeos o aplicar pequeños cambios, pero hay mucho más que puedes hacer. Estas son algunas de las otras funciones que todos deberían conocer (y utilizar), de acuerdo con How to Geek:
Obtén detalles sobre fotos y videos
Una característica poco conocida pero de gran valor es la posibilidad de ver los metadatos de fotos y vídeos.
Para ver los metadatos de una imagen o un vídeo en Fotos, haz doble clic en ellos y se abrirán en vista completa. A continuación, haz clic en el botón «i» de la parte superior. Esto abrirá la ventana de información con muchos detalles sobre la imagen, la foto o el vídeo, según lo que se haya grabado en el momento en que lo hayas grabado. También puedes utilizar Command+I cuando hayas seleccionado una imagen.
Puedes controlar qué metadatos muestra la aplicación Fotos. Haz clic en «Ver» en la barra de menú, elige «Metadatos» y marca o desmarca los detalles que deseas ver u ocultar respectivamente.
Usar marcado en fotografías
De manera similar a la aplicación Vista previa, Fotos también admite el marcado, que te permite dibujar y escribir en una imagen. Esto resulta útil para cuando deseas editar y marcar fotos, ya que elimina la necesidad de usar dos aplicaciones independientes.
En Fotos, abre la foto que quieres marcar y haz clic en «Editar» en la esquina superior derecha. Haz clic en el botón de extensiones (un ícono con tres puntos dentro de un círculo) y selecciona «Marcar».
Ahora verás todas las herramientas de marcado en una fila en la parte superior. (Las herramientas de marcado son las mismas en Fotos y Vista previa, por lo que te sentirás como en casa si cambias a Fotos para realizar marcados). Puedes pasar el cursor sobre el ícono de una herramienta para ver su nombre.
Haz clic en una herramienta para seleccionarla. Luego, en función de tu selección, actúa en consecuencia. Presione «Lista» para guardar los cambios.
Fotos aplica ediciones de forma no destructiva, lo que significa que puedes agregar garabatos o texto a una imagen y luego usar el botón «Revertir al original» para eliminar todo nuevamente.
Eliminar objetos de las fotografías
Los elementos indeseables y las personas al azar pueden arruinar tus fotos. Afortunadamente, con la herramienta Limpiar (Clean Up) de la aplicación Fotos, puedes eliminar fácilmente las distracciones de las fotos sin necesidad de tener muchos conocimientos de edición.
Usar Clean Up en la aplicación Fotos en tu Mac es fácil. Accede a ella a través del botón «Editar» en la pestaña «Limpiar». La mayoría de las veces, cuando los elementos son pequeños o hay una distinción clara entre el primer plano y el fondo, la herramienta logra limpiar los elementos muy bien.
Clean Up es una herramienta que funciona con Apple Intelligence y está disponible en todos los modelos de Mac que funcionan con chips M1 o posteriores de Apple y que funcionan con macOS Sequoia 15.1 o posterior. También puedes usar Clean Up en tu iPhone para eliminar distracciones de las fotos.
Copiar texto en fotos y vídeos
Si quieres extraer texto de una foto o un vídeo (un correo electrónico, un número de teléfono, una dirección o un fragmento de texto más largo), la función Texto en directo de la aplicación Fotos puede ser la solución. Esto te permite seleccionar y copiar fácilmente texto al portapapeles.
Para copiar texto de una imagen o un vídeo, ábrelo en Fotos. A continuación, selecciona el texto con el panel táctil o el ratón y pulsa Command+C para copiarlo. También puedes pulsar Control+clic en el texto seleccionado y elegir «Copiar» en el menú contextual. Una vez copiado, puedes pegar el texto en cualquier aplicación.
También puedes hacer clic en el pequeño ícono de Texto en vivo en la esquina inferior derecha de una imagen para resaltar cualquier texto seleccionable (o copiarlo todo). Esta función está disponible en todo el sistema operativo macOS, en aplicaciones como Vista Previa y Safari.
Extraer sujetos de fotografías
Otra característica interesante de la aplicación Fotos es la capacidad de copiar sujetos de las fotos. Esto puede ser útil en varias situaciones, como diseñar ilustraciones, preparar informes o presentaciones o crear pegatinas. Para copiar el sujeto de una foto, ábrela en Fotos. Luego, haz Control+clic en el sujeto y selecciona «Copiar sujeto» en el menú. Esto copiará el sujeto en tu portapapeles.
Ve a la aplicación donde deseas usar el tema copiado, luego presiona Control+clic y seleccione «Pegar», o use el atajo Command+V para pegarlo.
Buscar y fusionar duplicados
Fotos puede escanear tu biblioteca y encontrar medios que sean copias exactas o casi idénticos (con algunas diferencias en sus metadatos), para que puedas eliminar los duplicados y ordenar tu biblioteca.
En la aplicación Fotos, haz clic en la opción «Utilidades» en la barra lateral izquierda para expandirla y revelar todas las utilidades disponibles. Haz clic en «Duplicados». Fotos te mostrará ahora todos los duplicados en tu biblioteca, con la opción de fusionarlos junto a sus fechas.
Haz clic en el botón «Combinar X elementos». Cuando se te solicite, haz clic nuevamente en el botón «Fusionar X copias exactas» y Fotos fusionará las fotos duplicadas.
Proteger fotos y vídeos personales
Si compartes tu Mac con alguien y tienes determinadas fotos y vídeos en la aplicación Fotos que no quieres que esa persona vea, puedes ocultarlos y restringir su acceso con una contraseña. Este es un proceso de dos pasos.
En primer lugar, debes añadir las fotos y los vídeos que quieres proteger al álbum Oculto (Hidden). Para ello, ve a la biblioteca de la aplicación Fotos y, mientras mantienes pulsada la tecla Command, haz clic en las fotos o los vídeos que quieres mover para seleccionarlos.
A continuación, mantén presionada la tecla Control y haga clic en cualquier selección y seleccione «Ocultar X fotos».
Haz clic en el botón «Ocultar» cuando se te solicite y las fotos y videos seleccionados se moverán al álbum Oculto y se ocultarán de la biblioteca.
Para acceder al álbum, haz clic en la colección «Utilidades» en la barra lateral izquierda y haz clic en «Oculto». Si no ves el álbum, haz clic en «Ver» en la barra de menú y seleccionz «Mostrar álbum de fotos oculto» para habilitarlo.
Una vez hecho esto, es momento de bloquear el álbum Oculto. Haz clic en Fotos en la barra de menú en la parte superior de la pantalla y selecciona “Configuración”. Ve a la pestaña “General” y habilita la casilla de verificación “Usar Touch ID o contraseña”.
Ahora, cuando tú (o alguien) intente acceder al álbum Oculto, deberá autenticarse mediante Touch ID o contraseña. Si lo deseas, puedes ocultar el álbum Oculto desde la aplicación Fotos. Haz clic en «Ver» y selecciona «Ocultar álbum de fotos oculto».
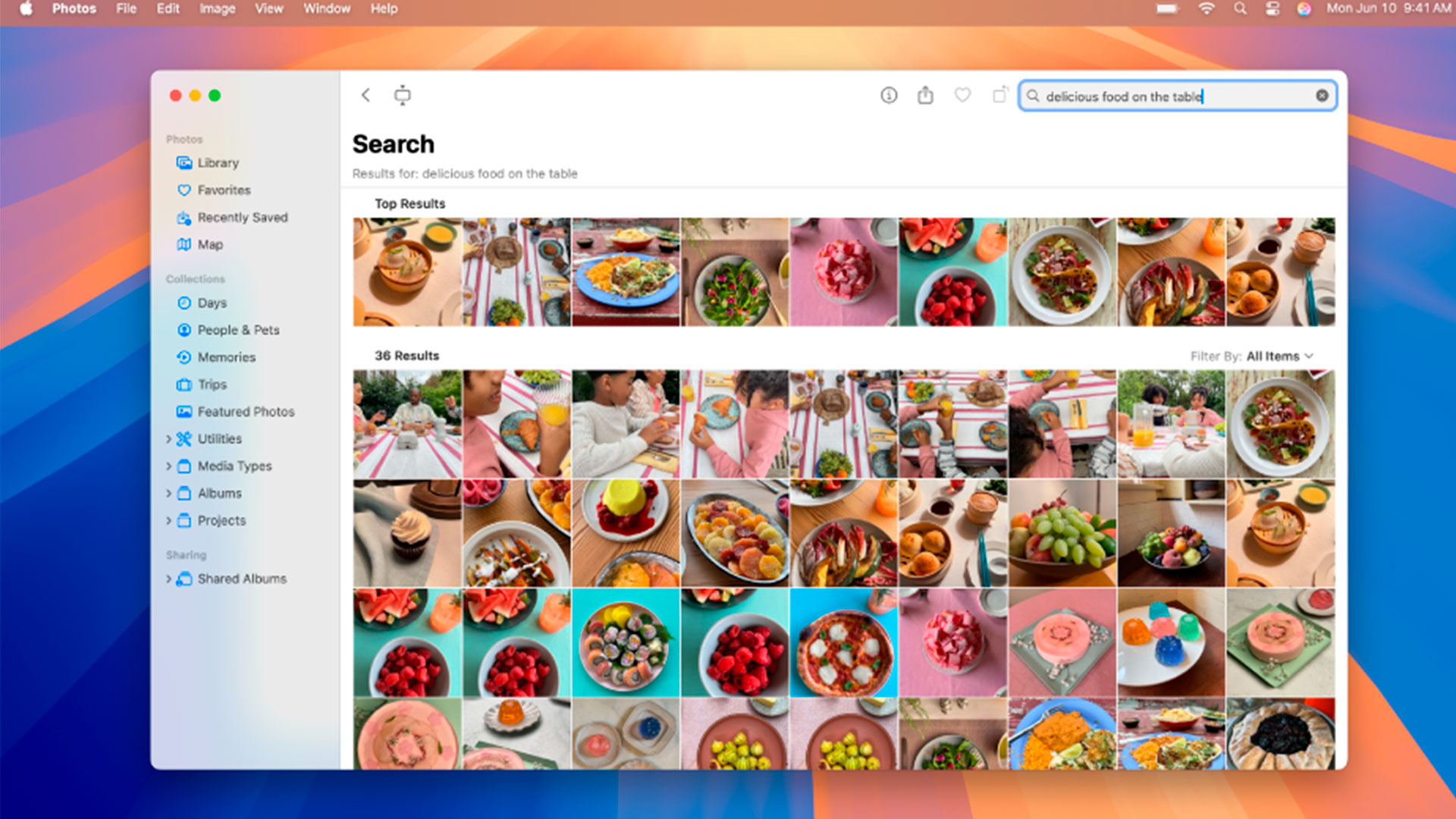
Utiliza álbumes inteligentes para organizar tus medios
Puedes usar filtros en la aplicación Fotos para encontrar fotos y videos específicos en tu biblioteca. Sin embargo, si quieres acceder a ellos con frecuencia, debes usar álbumes inteligentes. De esta manera, te ahorrarás la molestia de aplicar filtros cada vez y tendrás el contenido multimedia organizado para que puedas acceder a él fácilmente.
Un álbum inteligente es básicamente una búsqueda guardada que recupera fotos según un conjunto de criterios. Lo mejor es que, a diferencia de un álbum estándar, no es necesario completarlo, ya que los archivos multimedia se agregan automáticamente cuando se agregan o eliminan de la biblioteca.
Crear un álbum inteligente en la aplicación Fotos en una Mac es fácil. Para empezar, haz clic en Archivo > Nuevo álbum inteligente, dale un nombre y elige los criterios que desees. Usa el botón «+» para agregar más filtros hasta que estés satisfecho.
Una vez creado, puedes acceder a él desde «Mis álbumes» en la barra lateral izquierda. También puedes cambiar los criterios más adelante según lo necesites.
Importar fotos y vídeos desde dispositivos
Si bien las aplicaciones como LocalSend y LanDrop ofrecen una manera conveniente de transferir fotos y videos desde tu teléfono inteligente a tu Mac, hay ocasiones en las que un método con cable es mejor. Sin mencionar que es el mejor enfoque para transferir contenido multimedia desde su cámara.
La aplicación Fotos de macOS simplifica toda la experiencia, permitiéndote transferir fotos y videos a tu Mac fácilmente. Simplemente conecta el dispositivo a tu Mac con un cable e inicia Fotos. Luego, haz clic en el nombre del dispositivo debajo de «Dispositivos» en la barra lateral izquierda. Si no ves el dispositivo, asegúrate de que esté en el modo que permite importar archivos multimedia.
Ahora deberías ver todos los archivos multimedia en tu dispositivo conectado. Selecciona los archivos que deseas importar. Haz clic en el botón desplegable «Importar a» y elige dónde guardar las importaciones.
Por último, haz clic en “Importar seleccionados” y Fotos agregará automáticamente todas las fotos y videos de tu dispositivo al álbum seleccionado.
O haz clic en «Importar todos los elementos nuevos» y se importarán todos los archivos multimedia que no se hayan agregado a la biblioteca de la aplicación Fotos.
Dicho esto, Fotos no te permite guardar contenido multimedia importado fuera de la aplicación. Para ello, tendrás que usar Captura de imagen para importar fotos a cualquier carpeta de tu Mac.
Añadir complementos para ampliar la funcionalidad
Por último, pero no por ello menos importante, Apple te permite ampliar las capacidades de edición de la aplicación Fotos en tu Mac añadiendo complementos (también llamados extensiones). Esto permite una experiencia de edición perfecta al eliminar la necesidad de cambiar de aplicación entre ediciones.
Por ejemplo, si necesitas marcar fotos con regularidad (y utilizas una herramienta como Skitch), puedes integrarla en la aplicación Fotos. De esta manera, podrás editar y marcar fotos directamente desde la aplicación Fotos.
Agregar un complemento a Fotos es fácil. La mayoría de las veces, solo necesitas habilitarlo. Dirígete a Configuración del sistema > General > Elementos de inicio de sesión y extensiones. Elige «Edición de fotos» en «Extensiones» y haz clic en el botón «i».
Ahora, activa el botón junto a los complementos que deseas habilitar y presiona «Listo».
Una vez habilitado, abra la foto que desea marcar en el modo de edición, haga clic en el botón de extensiones y seleccione la aplicación en el menú.
Esto abrirá la foto dentro de la interfaz de esa aplicación, donde podrás realizar las modificaciones. Haz clic en «Guardar cambios» cuando hayas terminado para guardar la foto en la biblioteca de la aplicación Fotos.
Fotos está repleta de funciones que te ayudarán a administrar tu biblioteca multimedia. Funciona a la perfección con la biblioteca de Fotos de iCloud y también se puede usar para acceder a bibliotecas de fotos compartidas.
Continúa leyendo: HONOR lanza el HONOR Magic7 Pro con tecnología IA
